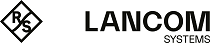Wenn Sie eine Desktopverbindung bearbeiten, öffnet sich das Verbindung Fenster . Unter Beschreibung können Sie zusätzliche Informationen zur Desktopverbindung für die interne Verwendung eingeben.
Im Tab Regeln können Sie den Regelsatz für die gewählte Verbindung anpassen. Weitere Informationen zur Erstellung von Firewall-Regeln finden Sie unter Einstellungen für Firewall-Regeln. Zusätzlich zu den dort beschriebenen Einstellungen können Sie in der ersten Spalte über den Haken bei NAT der Verbind. steuern, ob Sie entweder die im Folgenden beschriebenen Einstellungen der Verbindung auf dem Reiter NAT oder Service-spezifische Einstellungen verwenden. Letztere finden Sie auf dem Reiter Erweitert bei den Firewall-Regeln. Siehe auch Erstellen einer Firewall-Regel.
Im Tab NAT können Sie für ganze Netzwerke SNAT- und DNAT-Einstellungen konfigurieren. Die Einstellungen entsprechen dabei den Einstellungen für einzelne Services mit Ausnahme des Ziel-Ports, der bei den NAT-Einstellungen der Verbindung entfällt.
| Eingabefeld | Beschreibung |
|---|---|
| NAT / Masquerading | Geben Sie für NAT / Masquerading die gewünschte Richtung an (Bidirektional, Links-nach-rechts oder Rechts-nach-links) oder deaktivieren Sie (Aus) die Funktion für diese Regel, indem Sie die entsprechende Optionsschaltfläche auswählen. Die Standardeinstellung hängt von den für die Verbindung ausgewählten Quell- und Zielobjekten ab. |
| NAT-Quell-IP |
Optional: Wenn Sie mehrere ausgehende IP-Adressen haben, geben Sie die IP-Adresse an, die für Source-NAT
verwendet werden soll. Wenn Sie keine IP-Adresse angeben, wählt das System automatisch die Haupt-IP-Adresse
des ausgehenden Interface aus.
Anmerkung: Wenn ein verbundenes Objekt ein Netzwerk ist, können Sie hier auch ein Netzwerk eintragen
unter der Voraussetzung, dass das eingetragene Netz dieselbe Größe hat wie das Netzwerk des Objektes.
|
| DNAT aktivieren | Ist ein einzelnes Host- oder Netzwerk-Objekt das Ziel, können Sie den Haken in diesem Kontrollkästchen setzen, um DNAT zu aktivieren. |
| Externe IP‑Adresse |
Optional: Geben Sie die Ziel-IP-Adresse des zu bearbeitenden Datenverkehrs an. DNAT wird nur auf diesen
Datenverkehr angewandt. Diese IP-Adresse muss eine der IP-Adressen der Firewall sein.
Anmerkung: Wenn ein verbundenes Objekt ein Netzwerk ist, können Sie hier auch ein Netzwerk eintragen
unter der Voraussetzung, dass das eingetragene Netz dieselbe Größe hat wie das Netzwerk des Objektes.
|
| Ziel-IP-Adresse | Optional: Geben Sie die Ziel-IP-Adresse des zu bearbeitenden Datenverkehrs an. |
Im Tab URL- / Content-Filter können Sie den URL- und den Contentfilter für die gewählte Verbindung konfigurieren:
| Eingabefeld | Beschreibung |
|---|---|
| Standardmäßig alles blockieren | Jegliche Anfragen werden geblockt, soweit die Anfrage nicht von einer aktivierten Whitelist explizit freigegeben ist. Contentfilter und Blacklisteinträge haben keine Funktion und werden daher ausgegraut. |
| Web-Filter-Modus |
Sie haben die Auswahl zwischen den folgenden Modi:
|
| Name | Zeigt den Namen des URL- und des Contentfilters an. |
| URL-Filter Black/White | Fügen Sie die URLs der jeweiligen Filter zur Blacklist oder zur Whitelist hinzu, indem Sie auf die betreffenden Kontrollkästchen klicken. |
| Content-Filter | Um Contentfilter auszuwählen, setzen Sie den Haken in den jeweiligen Kontrollkästchen. |
| Zeitsteuerung | Zeigt an, ob der Filter stets aktiv, stets inaktiv oder nach einem gewählten Zeitplan aktiv ist. Klicken Sie auf den Eintrag, um den Zeitplan zu bearbeiten. |
Im Tab Traffic-Shaping können Sie die Einstellungen des Traffic Shaping für den Datenverkehr auf der gewählten Verbindung konfigurieren:
| Eingabefeld | Beschreibung |
|---|---|
| Traffic-Gruppe |
Wählen Sie optional den Namen einer Traffic-Gruppe aus. Dadurch werden die für diese Gruppe definierten
Regeln für den Datenverkehr auf dieser Verbindung angewendet. Siehe auch Traffic Shaping.
Anmerkung: Falls es sich um einen Routen-basierten IPsec-Tunnel handelt, kann der Datenverkehr innerhalb
eines Tunnels mit Hilfe einer eigenen Shaping-Konfiguration priorisiert werden.
|
| DSCP ausgehend | Wählen Sie einen optionalen DSCP-Wert für ausgehenden Datenverkehr aus der Liste aus. Die Liste enthält die Bezeichnungen aus den relevanten RFCs (z. B. "CS0") und der Gruppe (z. B. "Standard"). Zusätzlich wird der Wert ebenfalls in seiner numerischen Repräsentation zu verschiedenen Basen (binär, hexadezimal und dezimal) angezeigt. Die Liste kann entsprechend dieser Darstellungen durchsucht werden, so dass Sie unabhängig von der individuell bevorzugten Darstellung schnell den gewünschten Wert finden. |
Wenn Sie Anwendungsfilter (siehe Application-Management) erstellt haben, können Sie diese für die gewählte Desktopverbindung aktivieren oder deaktivieren. Im Tab Application Filter können Sie den Modus des Anwendungsfilters auf Blacklist oder Whitelists setzen, oder den Application-Filter für jedes gewählte Profil deaktivieren, indem Sie die entsprechende Optionsschaltfläche auswählen. Im Tab Application Based Routing können Sie konfigurierte Routing-Profile hinzufügen.
Wenn Sie diese Einstellungen ändern, klicken Sie zum Speichern Ihrer Änderungen auf Speichern oder auf Zurücksetzen, um sie zu verwerfen. Klicken Sie ansonsten auf Schließen, um das Bearbeitungsfenster zu schließen.
Klicken Sie auf ![]() Aktivieren in der Symbolleiste oben im Desktop, um Ihre Konfigurationsänderungen zu übernehmen.
Aktivieren in der Symbolleiste oben im Desktop, um Ihre Konfigurationsänderungen zu übernehmen.
Weitere Informationen zu URL-, Content- und Application-Filtern finden Sie unter URL- / Contentfilter und Application-Management.