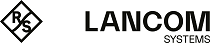Führen Sie die folgenden Schritte aus, um eine Firewall-Regel zu erstellen:
-
Wählen Sie im Tab Regeln des Bearbeitungsfensters Verbindung mindestens einen Dienst aus, auf den Sie die Firewall-Regel anwenden
möchten.
Eine Liste der Dienste, auf die die Firewall-Regel angewendet werden kann, wird in der Leiste auf der rechten Seite des
Browserfensters angezeigt. Die Leiste ist in Kategorien von Diensten mit einer jeweils ähnlichen Funktion eingeteilt.
Die Kategorien können mit einem Klick auf das entsprechende Symbol ein- und ausgeklappt werden.
Weitere Informationen finden Sie unter Symbole und Schaltflächen.
Mithilfe des Filter-Eingabefelds oben in der Leiste mit der
Diensteauswahlliste können Sie schnell und einfach einen bestimmten Dienst oder eine bestimmte Dienstgruppe finden.
Während Sie Ihren Suchbegriff in das Eingabefeld eintippen, werden nur diejenigen Dienste und Dienstgruppen angezeigt,
die die eingegebenen Zeichen enthalten. Klicken Sie im Eingabefeld auf
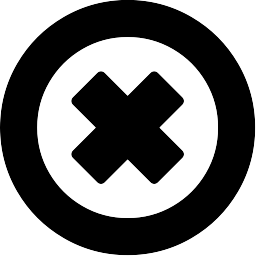 , um die Sucheingabe zu löschen und zur ungefilterten Listenansicht
zurückzukehren.
, um die Sucheingabe zu löschen und zur ungefilterten Listenansicht
zurückzukehren.
-
Es gibt zwei Möglichkeiten, Dienste zu einer Firewall-Regel hinzuzufügen:
-
Um einen einzelnen Dienst hinzuzufügen, klicken Sie auf die Schaltfläche
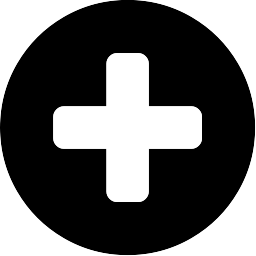 vor dem jeweiligen Dienst
in der Leiste mit der Dienstauswahlliste.
vor dem jeweiligen Dienst
in der Leiste mit der Dienstauswahlliste.
-
Um alle Dienste einer Kategorie gleichzeitig hinzuzufügen, klicken Sie auf die Schaltfläche
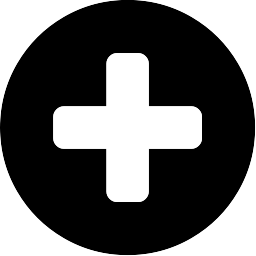 (Gefilterte Dienste
hinzufügen) direkt unter dem Titel der jeweiligen Kategorie.
(Gefilterte Dienste
hinzufügen) direkt unter dem Titel der jeweiligen Kategorie.
- Text für Namen, Regelnamen, Verbindungsnamen und Protokolle
- Zahlen für Ports und Portbereiche
- Booleans z. B. für DMZ, Proxy oder NAT
-
Um einen einzelnen Dienst hinzuzufügen, klicken Sie auf die Schaltfläche
-
Um die Einstellungen für eine Firewall-Regel zu bearbeiten, klicken sie auf die Schaltfläche
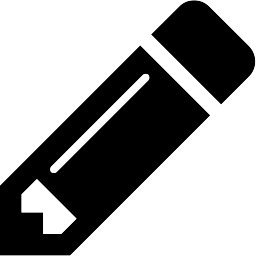 (Klicken zum Bearbeiten dieser
Regel).
(Klicken zum Bearbeiten dieser
Regel).
-
Es gibt zwei Möglichkeiten, Dienste zu einer Firewall-Regel hinzuzufügen:
-
Im Bearbeitungsfenster können Sie die folgenden Informationen einsehen und die folgenden Elemente der Firewall-Regel
konfigurieren:
- Unter Beschreibung geben Sie zusätzliche Informationen zur Firewall-Regel für die interne Verwendung ein.
- Im Tab Ports / Protokolle können Sie einsehen, welche Ports und Protokolle zur Verwendung für den Dienst festgelegt wurden. Weitere Informationen finden Sie unter Dienste.
- Im Tab Zeitsteuerung können Sie die Zeitspanne festlegen, während der
die Firewall-Regel aktiv ist. Im Tab stehen die folgenden Optionen zur Verfügung:
- Mit den Schiebereglern können Sie bestimmte Zeiten und Wochentage einstellen.
- Klicken Sie auf Immer an – die Regel ist immer aktiv.
- Klicken Sie auf Immer aus – die Regel ist immer inaktiv.
-
Im Tab zu den Einstellungen unter Erweitert stehen die folgenden
Optionen zur Verfügung:
Eingabefeld Beschreibung Proxy Für vordefinierte Firewall-Regeln mit vordefinierten Diensten, nur wenn die vordefinierten Dienste einen Proxy (HTTP, HTTPS, FTP, SMTP, SMTPS, IMAP, IMAPS, POP3 oder POP3S) erlauben: Setzen Sie den Haken in diesem Kontrollkästchen, um den Proxy für diese Regel zu aktivieren. Für Firewall-Regeln mit ausschließlich benutzerdefinierten Diensten: Wählen Sie einen Proxy für diese Regel aus der Drop-down-Liste aus. Um den Proxy zu entfernen, klicken Sie auf 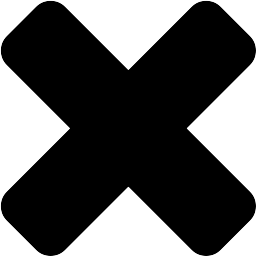 auf der
rechten Seite des ausgewählten Proxys.
auf der
rechten Seite des ausgewählten Proxys.
NAT Wählen Sie aus den folgenden Optionen: - Verbindungs-Einstellungen verwenden – Mit dieser Einstellung verwenden Sie die auf dem Reiter NAT vorgenommenen Einstellungen für Verbindungen für NAT.
- Servicespezifische-Einstellungen verwenden – Über diese Einstellung können sie die NAT-Einstellungen pro Service einstellen. Dazu werden die im Folgenden beschriebenen Einstellungen eingeblendet.
NAT / Masquerading Geben Sie für NAT / Masquerading die gewünschte Richtung an (bidirektional, links-nach-rechts oder rechts-nach-links) oder deaktivieren Sie (Aus) die Funktion für diese Regel, indem Sie die entsprechende Optionsschaltfläche auswählen. Die Standardeinstellung hängt von den für die Verbindung ausgewählten Quell- und Zielobjekten ab. NAT-Quell-IP Optional: Wenn Sie mehrere ausgehende IP-Adressen haben, geben Sie die IP-Adresse an, die für Source-NAT verwendet werden soll. Wenn Sie keine IP-Adresse angeben, wählt das System automatisch die Haupt-IP-Adresse des ausgehenden Interface aus. DMZ / Port-Weiterleitung für diesen Dienst aktivieren Ist ein einzelnes Hostobjekt Ziel der Firewall-Regel, können Sie den Haken in diesem Kontrollkästchen setzen, um eine DMZ und Port-Weiterleitung für diese Regel zu aktivieren. Externe IP‑Adresse Optional: Geben Sie die Ziel-IP-Adresse des zu bearbeitenden Datenverkehrs an. Die DMZ-Regel wird nur auf diesen Datenverkehr angewandt. Diese IP-Adresse muss eine der IP-Adressen der Firewall sein. Externer Port Zeigt den ursprünglichen Ziel-Port des zu bearbeitenden Datenverkehrs abhängig von dem im Tab Ports / Protokolle festgelegten Port an. Ziel-IP-Adresse Zeigt die neue Ziel-IP-Adresse des Datenverkehrs (nach der Bearbeitung) an. Ziel-Port Optional: Geben Sie den Ziel-Port des Datenverkehrs (nach der Bearbeitung) an. -
Im Tab zu den Einstellungen unter Traffic-Shaping stehen
die folgenden Optionen zur Verfügung:
Eingabefeld Beschreibung Traffic-Shaping Wählen Sie aus den folgenden Optionen: - Verbindungs-Einstellungen verwenden – Mit dieser Einstellung werden die auf Verbindungsebene vorgenommenen Traffic-Shaping-Einstellungen übernommen. Siehe Einstellungen für Desktopverbindungen.
- Servicespezifische-Einstellungen verwenden – Über diese Einstellung können sie die Traffic-Shaping-Einstellungen pro Service einstellen. Dazu werden die im Folgenden beschriebenen Einstellungen eingeblendet.
Traffic-Gruppe Wählen Sie optional den Namen einer Traffic-Gruppe aus. Dadurch werden die für diese Gruppe definierten Regeln für den Datenverkehr auf dieser Verbindung angewendet. Siehe auch Traffic Shaping. Anmerkung: Falls es sich um einen Routen-basierten IPsec-Tunnel handelt, kann der Datenverkehr innerhalb eines Tunnels mit Hilfe einer eigenen Shaping-Konfiguration priorisiert werden.DSCP ausgehend Wählen Sie einen optionalen DSCP-Wert für ausgehenden Datenverkehr aus der Liste aus. Die Liste enthält die Bezeichnungen aus den relevanten RFCs (z. B. "CS0") und der Gruppe (z. B. "Standard"). Zusätzlich wird der Wert ebenfalls in seiner numerischen Repräsentation zu verschiedenen Basen (binär, hexadezimal und dezimal) angezeigt. Die Liste kann entsprechend dieser Darstellungen durchsucht werden, so dass Sie unabhängig von der individuell bevorzugten Darstellung schnell den gewünschten Wert finden. - Mit den Schaltflächen unten rechts im Bearbeitungsfenster können Sie Ihre Änderungen an einer vorhandenen Regel speichern (OK), die Bearbeitung einer vorhandenen Regel abbrechen (Abbrechen) und Ihre Änderungen verwerfen (Zurücksetzen).
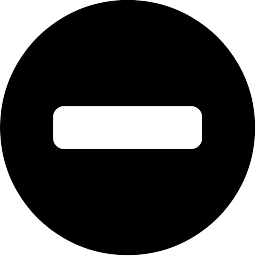 (Klicken zum Löschen dieser Regel) in der letzten Spalte.
(Klicken zum Löschen dieser Regel) in der letzten Spalte.
- Weitere Informationen zu den Tabs URL- / Content-Filter, Application Filter und NAT finden Sie unter Desktopverbindungen
- Mit den Schaltflächen unten rechts im Bearbeitungsfenster können Sie das Bearbeitungsfenster schließen (Schließen), sofern Sie keine Änderungen vorgenommen haben, Ihre Änderungen speichern (Speichern) oder verwerfen (Zurücksetzen).
-
Klicken Sie auf
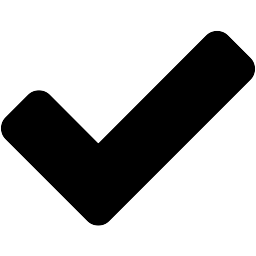 Aktivieren in der Symbolleiste oben im Desktop, um Ihre Konfigurationsänderungen zu übernehmen.
Aktivieren in der Symbolleiste oben im Desktop, um Ihre Konfigurationsänderungen zu übernehmen.
Weitere Informationen finden Sie unter Symbole und Schaltflächen.