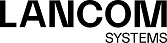Under , you can add a new or edit an existing DynDNS account for WAN access in general.
The DynDNS Account configuration dialog allows you to configure the following elements:
| Input field | Description |
|---|---|
| I/0 | A slider switch indicates whether the DynDNS account is active (I) or inactive (0). Click the slider switch to change the status of the DynDNS account. A new DynDNS account is activated by default. |
| Internet Connection | From the drop-down list, select the Internet connection used by this account. |
| Server Type | From the drop-down list of supported DynDNS services, select the type of server to be used. |
| Hostname | DynDNS services provide a domain name entry under their authority. Consequently, a registered host always has the suffix of the service provider (e. g. yourname.dynamicdns.org). Enter the entire host name into this input field. |
| Username | Enter the user name with which your account is registered with the DynDNS provider. |
| Password | Enter the password with which your account is registered with the DynDNS provider. |
| Show Password | Optional: Select this check box to verify the password. |
| Custom Server Address | Optional: Enter the address of the server if your DynDNS provider requires the definition of a different server address. |
| MX Record | Optional: If you want to use an MX record, enter its IP address or host name. |
| Wildcards | Optional: Select this check box to activate the use of wildcards in host names if you plan to use subdomains of your DynDNS account (Example: *.yourname.dynamicdns.org will resolve for any domain ending with yourname.dynamicdns.org). |
The buttons at the bottom right of the editor panel depend on whether you add a new DynDNS account or edit an existing one. For a newly configured account, click Create to add the account to the list of available DynDNS accounts or Cancel to discard your changes. To edit an existing account, click Save to store the reconfigured account or Reset to discard your changes. You can click Close to shut the editor panel as long as no changes have been made on it.
Click ![]() Activate in the toolbar at the top of the desktop to apply your configuration changes.
Activate in the toolbar at the top of the desktop to apply your configuration changes.