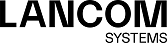Navigieren Sie zu , um Ihre Frontends zu konfigurieren.
Um die Konfiguration vorzunehmen, müssen Sie mindestens ein Backend mit mindestens einem Server angelegt haben.
Nachdem Sie ein Backend erstellt haben, können Sie im Reverse-Proxy-Frontend ein Frontend erstellen. Jedes konfigurierte Frontend stellt eine Website mit externer IP-Adresse, Port, Domain und – sofern SSL aktiviert ist – Zertifikat dar.
Im Fenster Reverse-Proxy-Frontend können Sie die folgenden Informationen einsehen und die folgenden Elemente konfigurieren:
| Eingabefeld | Beschreibung |
|---|---|
| I/0 | Ein Schiebeschalter gibt an, ob der Reverse-Proxy derzeit aktiv (I) oder inaktiv (0) ist. Mit einem Klick auf den Schiebeschalter ändern Sie den Status des Reverse-Proxy. Der Reverse-Proxy ist standardmäßig aktiviert. |
| Domäne oder IP-Adresse | Geben Sie den Namen der Domain oder die IP-Adresse ein, der das Frontend zugewiesen ist. |
| Verbindung | Wählen Sie eine Verbindung aus. Sie können sowohl eine Netzwerkverbindung als auch eine PPP-Verbindung auswählen. |
| Port | Konfigurieren Sie den externen Listen-Port für den Reverse-Proxy, z. B. den Port, der von externen Netzwerken aus erreichbar ist. |
| SSL | Aktivieren Sie dieses Kontrollkästchen, um SSL zu aktivieren. Wenn SSL aktiviert wird, stellt der Reverse-Proxy die Website mit SSL-Verschlüsselung bereit und verwendet das konfigurierte Zertifikat zur Authentifizierung. |
| Let's Encrypt verwenden | Verwendet ein Let's Encrypt-Zertifikat. Die verwendeten Zertifikate werden automatisch erzeugt und bei Ablauf der Gültigkeit automatisch verlängert. Siehe Let's Encrypt. |
| Zertifikat | Wählen Sie ein Zertifikat mit einem privaten Schlüssel aus. Diese Option ist nur verfügbar, wenn SSL aktiviert ist. |
| "Outlook Anywhere" erlauben | Aktiviert zusätzliche Optionen um Outlook Anywhere durch den Reverse Proxy zu ermöglichen. |
| HTTP auf HTTPS umleiten | Über diese Option werden HTTP-Anfragen an die konfigurierte Domain oder IP-Adresse auf HTTPS umgeleitet. |
| Proxy-Pfade | Wählen Sie ein konfiguriertes Backend aus. Geben Sie einen URL-Pfad ein. Der URL-Pfad muss absolut sein, d. h. er muss mit einem / beginnen. Sie können nun Anfragen weiterleiten, die mit den URL-Parametern des konfigurierten Backends übereinstimmen. |
| Blockierte Pfade | Anfragen, die mit den URL-Parametern übereinstimmen, werden blockiert. Geben Sie einen URL-Pfad ein. Der URL-Pfad muss absolut sein, d. h. er muss mit einem / beginnen. |
Mit den Schaltflächen unten rechts im Bearbeitungsfenster können Sie Ihre Änderungen verwerfen (Abbrechen) oder ein neues Frontend anlegen (Erstellen).
Klicken Sie auf ![]() Aktivieren in der Symbolleiste oben im Desktop, um Ihre Konfigurationsänderungen zu übernehmen.
Aktivieren in der Symbolleiste oben im Desktop, um Ihre Konfigurationsänderungen zu übernehmen.