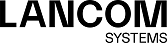Unter können Sie eine neue Netzwerkverbindung hinzufügen oder eine vorhandene bearbeiten.
Die Einstellungen unter enthalten die folgenden Elemente:
| Eingabefeld | Beschreibung |
|---|---|
| I/0 | Ein Schiebeschalter gibt an, ob die PPP-Verbindung derzeit aktiv (I) oder inaktiv (0) ist. Mit einem Klick auf den Schiebeschalter können Sie den Status der Verbindung ändern. Neu angelegte PPP-Verbindungen sind standardmäßig aktiviert. |
| Name | Geben Sie den Namen der Netzwerkverbindung an. Wenn Sie dieses Eingabefeld frei lassen, wird der Name automatisch auf der Grundlage des ausgewählten Interfaces und des Verbindungstypen erzeugt. |
| Interface | Weisen Sie der Verbindung ein Interface zu. Sie können nur ein PPP-Interface auswählen, das noch nicht für eine andere Verbindung verwendet wird. |
| Typ |
Wählen Sie je nach Ihrem Internet-Provider den Verbindungstyp aus der Drop-down-Liste aus:
PPPoE oder PPTP. Nutzen Sie den PPPoE-Modus, um unter Verwendung des
Point-to-Point-Protokolls eine Ethernet-Verbindung herzustellen. PPPoE wird in der Regel für die gemeinsame
Nutzung einer Breitbandverbindung, zum Beispiel einer einzelnen DSL-Leitung oder eines Kabelmodems,
eingesetzt. Nutzen Sie den PPTP-Modus, um unter Verwendung des Point-to-Point-Tunneling-Protokolls eine
Verbindung herzustellen.
Wichtig: Sobald Sie auf Erstellen klicken, um die PPP-Verbindung herzustellen, kann der Verbindungstyp nicht mehr geändert werden.
Anmerkung: Die Elemente im Tab Konfiguration hängen vom gewählten Verbindungstyp ab.
|
| Verwendet von | Zeigt an, welche Komponenten die PPP-Verbindung verwenden. |
| Status | Zeigt den Status der Verbindung an (aktiv, unterbrochen oder abgeschaltet). |
Im Tab Konfiguration :
| Eingabefeld | Beschreibung |
|---|---|
| Auth. Methode |
Wählen Sie je nach Ihrem Internet-Provider die Authentifizierungsmethode für die Verbindung aus:
|
| Benutzername | Geben Sie den Benutzernamen ein, der für die Verbindung mit Ihrem Internet-Provider benötigt wird. |
| Kennwort | Geben Sie das Passwort ein, das für die Verbindung mit Ihrem Internet-Provider benötigt wird. |
| PPTP-Server‑IP | Wenn Sie PPTP als Verbindungstyp ausgewählt haben, geben Sie die IP-Adresse des PPTP-Servers ein. |
| MPPE |
Wenn Sie PPTP als Verbindungstyp angegeben haben, wählen Sie die Schlüssellänge für die Microsoft Point-to-Point-Verschlüsselung aus.
|
| Lokale IP | Optional: Geben Sie Ihre lokale IP-Adresse nur ein, wenn dies explizit von Ihrem Internet-Provider verlangt wird. |
| Remote‑IP | Optional: Geben Sie Ihre Remote-IP-Adresse nur ein, wenn dies explizit von Ihrem Internet-Provider verlangt wird. |
| AC-Hardware-Adresse | Optional: Geben Sie die Hardware-MAC-Adresse des Access Concentrators ein, den Ihr Internet-Provider verwendet. Führen Sie diesen Schritt nur aus, wenn Ihr Internet-Provider dies explizit verlangt. |
| Trennung erzwingen | Optional: Setzen Sie den Haken in diesem Kontrollkästchen, wenn Sie zu einem angegebenen Zeitpunkt eine Trennung der Verbindung auslösen möchten. Geben Sie den Zeitpunkt im Format HH:MM:SS ein. Einige Internet-Provider lösen in bestimmten Intervallen (üblicherweise alle 24 Stunden) eine Verbindungstrennung aus. Wenn diese Einstellung aktiv ist, löst Ihre LANCOM R&S®Unified Firewall die Verbindungstrennung zu einem bestimmten Zeitpunkt aus und verhindert damit die automatische Trennung durch den Internet-Provider. So können Sie den Zeitpunkt der Verbindungstrennung selbst bestimmen. |
Im Tab WAN :
| Eingabefeld | Beschreibung |
|---|---|
| Zeitbeschränkungen |
Setzen Sie den Haken in diesem Kontrollkästchen, um eine Zeitgrenze festzulegen, bis zu der die Verbindung aktiv bleibt.
Klicken Sie auf Bearbeiten, um das Bearbeitungsfenster Zeitbeschränkungen zu öffnen, das die folgenden Optionen zur Verfügung stellt:
|
| Multi-WAN-Gewichtung | Legen Sie fest, welcher Anteil des Internet-Datenverkehrs über diese Verbindung geroutet wird, indem Sie einen Wert von 1 bis 256 eingeben. Je höher der eingegebene Wert, desto höher der Prozentanteil des über diese Verbindung gerouteten Datenverkehrs. Wird für alle Verbindungen der gleiche Wert eingestellt, wird der Datenverkehr gleichmäßig auf alle Verbindungen verteilt. |
| Desktop-Objekt | Wählen Sie ein Internetobjekt aus, das in Firewall-Regeln für diese Verbindung verwendet wird. Weitere Informationen finden Sie unter Internetobjekte. |
Im Tab Failover :
| Eingabefeld | Beschreibung |
|---|---|
| Heartbeats | Legen Sie fest, wie der Status der Verbindung getestet wird, indem Sie Ping-Tests hinzufügen. Die Standardeinstellungen enthalten einen Ping-Test des Google-Servers (8.8.8.8). Klicken Sie auf Hinzufügen, um einen weiteren Test zur Liste hinzufügen. Weitere Informationen zur Konfiguration des Erreichbarkeitstests finden Sie unter Heartbeat-Einstellungen. Sie können einzelne Einträge in der Liste bearbeiten oder löschen, indem Sie auf die entsprechende Schaltfläche neben einem Eintrag klicken. Weitere Informationen finden Sie unter Symbole und Schaltflächen. |
| Als Backup-Verbindung verwenden | Setzen Sie den Haken in diesem Kontrollkästchen, um die Verbindung als Backup-Internetverbindung zu konfigurieren. |
| Backup-Verbindungen | Wählen Sie eine beliebige Backup-Verbindung, die Sie der Verbindung zuweisen möchten und geben Sie ihre Priorität an. Falls die aktuelle Verbindung versagt, wechselt Ihre LANCOM R&S®Unified Firewall zur verfügbaren Backup-Verbindung mit der höchsten Priorität. Klicken Sie auf Hinzufügen, um die Backup-Verbindung zur Liste hinzuzufügen. Sie können einzelne Einträge in der Liste bearbeiten oder löschen, indem Sie auf die entsprechende Schaltfläche neben einem Eintrag klicken. Weitere Informationen finden Sie unter Symbole und Schaltflächen. |
Heartbeat-Einstellungen
Mit den Einstellungen unter Heartbeats können Sie automatische Heartbeat-Tests für diese Verbindung konfigurieren. Das Bearbeitungsfenster enthält die folgenden Elemente:
| Eingabefeld | Beschreibung |
|---|---|
| Typ |
Wählen Sie aus der Drop-Down-Liste den Typ des Erreichbarkeitstest ein, den Sie durchführen möchten:
|
| Timeout | Geben Sie die Zeitüberschreitung für den Test in Sekunden ein. |
| Anzahl Versuche | Legen Sie die Gesamtanzahl der durchzuführenden Versuche fest. |
| Anzahl erfolgreicher Versuche | Legen Sie die Zahl der für einen erfolgreichen Heartbeat erforderlichen erfolgreichen Versuche fest. |
| Argumente | Legen Sie die im Test zu verwendenden Argumente, z. B. IP-Adressen, die gepingt werden, fest. |
Klicken Sie auf Testen, um den Verbindungstest manuell durchzuführen. Klicken Sie auf OK, um die Einstellungen zu speichern und zum Bearbeitungsfenster Netzwerk-Verbindung zurückzukehren.
Die Schaltflächen rechts unten im Bearbeitungsfeld hängen davon ab, ob Sie eine neue PPP-Verbindung hinzufügen oder eine bestehende Verbindung bearbeiten. Klicken Sie für eine neu konfigurierte Netzwerkverbindung auf Erstellen, um die Verbindung zur Liste der verfügbaren PPP-Netzwerkverbindungen hinzuzufügen, oder auf Abbrechen, um die Erstellung einer neuen Netzwerkverbindung abzubrechen. Zum Bearbeiten einer vorhandenen PPP-Verbindung klicken Sie auf Speichern, um die neu konfigurierte Verbindung zu speichern, oder auf Zurücksetzen, um Ihre Änderungen zu verwerfen. Sie können auf Schließen klicken, um das Bearbeitungsfenster zu schließen, solange keine Änderungen darin vorgenommen wurden.
Klicken Sie auf ![]() Aktivieren in der Symbolleiste oben im Desktop, um Ihre Konfigurationsänderungen zu übernehmen.
Aktivieren in der Symbolleiste oben im Desktop, um Ihre Konfigurationsänderungen zu übernehmen.