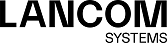Mit den Einstellungen unter Auto-Backup können Sie eine Verbindung zu einem entfernten Backup-Server erstellen, auf dem Sie automatisch erstellte Backups speichern möchten. Außerdem können Sie in diesem Teilbereich die Intervalle für das automatische Backup der Firewall-Konfiguration festlegen. Die Anzahl und Intervalle der Backup-Erstellung sind unbegrenzt.
Bevor Sie fortfahren, vergewissern Sie sich, dass Sie die Zeitzone Ihrer LANCOM R&S®Unified Firewall wie unter Zeiteinstellungen beschrieben festgelegt haben. Andernfalls werden die Backups nach der Zeitzone "Europa – Berlin (CET/UTC +1)" anstatt der von Ihnen in den Einstellungen für automatische Backups festgelegten Zeitzone erstellt.
Navigieren Sie zu , um ein Bearbeitungsfenster zu öffnen, in dem Sie die Einstellungen für automatische Backups anzeigen und anpassen können.
Im Teilbereich unter Auto-Backup können Sie die folgenden Elemente konfigurieren:
| Eingabefeld | Beschreibung |
|---|---|
| Server-Adresse | Geben Sie die IP-Adresse des entfernten Backup-Servers ein, auf dem Sie automatisch erstellte Backups speichern möchten. |
| Benutzername | Geben Sie den Benutzernamen für den entfernten Backup-Server ein. |
| Kennwort | Geben Sie, falls erforderlich, das Benutzerpasswort für den entfernten Backup-Server ein. |
| Zeige Passwort | Optional: Setzen Sie den Haken in diesem Kontrollkästchen, um das Benutzer-Passwort zur Überprüfung anzuzeigen. |
| Server-Typ | Wählen Sie die entsprechende Optionsschaltfläche aus, um das zum Hochladen der Backups auf den Server genutzte Netzwerkprotokoll zu definieren. Diese Option ist standardmäßig auf FTP gesetzt, bei Bedarf können Sie die Einstellungen aber auch auf SCP ändern. |
| Dateiname | Geben Sie einen Namen für automatisch erstellte Backup-Dateien ein. |
| Verschlüsselungs-Passwort | Geben Sie ein Passwort für die Verschlüsselung der Backup-Dateien ein. Das Passwort muss aus bis zu 32 Zeichen bestehen (erlaubt sind Buchstaben mit Ausnahme von ä, ö, ü und ß, Zahlen und die Sonderzeichen \-][/.,~!@#$%^*()_+:?><}{). |
| Zeige Verschlüsselungs-Passwort | Optional: Wählen Sie dieses Kontrollkästchen, um das Verschlüsselungs-Passwort zu verifizieren. |
| Optionen |
Wählen Sie die entsprechende Optionsschaltfläche aus, um festzulegen, was an die Dateinamen angefügt wird, um die Backups zu unterscheiden. Diese Option ist standardmäßig auf Aktuelles Datum an Dateinamen anhängen gesetzt, bei Bedarf können Sie die Einstellungen aber auch auf den anderen Wert ändern:
|
| Zeitsteuerung |
Legen Sie fest, wie oft die Firewall-Konfiguration automatisch gesichert wird.
Klicken Sie in das Eingabefeld unter Beginn, um Datum und Zeitpunkt des ersten automatisch erstellten Backups festzulegen. Wenn Sie auf das Eingabefeld klicken, öffnet sich ein Pop-up-Fenster mit einem Kalender und Eingabefeldern, mit dem Sie Datum und Uhrzeit ändern können. Sie können das Datum im Format MM/TT/JJJJ eingeben oder im Auswahlfenster ein Datum auswählen. Optional können Sie die Uhrzeit im Format hh:mm:ss eingeben.
Unter Intervall und Unit, können Sie angeben, wie oft die Konfiguration automatisch gesichert wird. Bestimmen Sie das Intervall, indem Sie mit den Pfeiltasten nach oben oder unter navigieren, oder geben Sie eine Zahl ein. Diese Option ist standardmäßig auf 1 Einträge gesetzt. Wählen Sie daraufhin eine Einheit aus der Drop-down-Liste aus. Diese Option ist standardmäßig auf Tage gesetzt, Sie können die Einstellungen jedoch bei Bedarf auf einen der anderen Werte setzen:
Wichtig: Wenn Sie einen Zeitplan bearbeiten, erscheint auf der rechten Seite des Eintrags ein Haken. Sie müssen Ihre Änderung zunächst mit diesem Haken bestätigen, bevor Sie die Einstellungen für das Zertifikat speichern können.
|
Um die Verbindung zum konfigurierten Backup-Server zu überprüfen, klicken Sie auf die Schaltfläche Server-Einstellungen testen unten links im Bearbeitungsfenster. Das System versucht daraufhin, eine Testdatei (file name_test) auf dem Backup-Server zu speichern. War dieser Test erfolgreich, wird eine Textdatei auf dem Server gespeichert und ein Pop-up-Fenster mit einer Erfolgsmeldung erscheint. Nach dem Test können Sie diese Textdatei löschen.
Wenn Sie Änderungen vorgenommen haben, können Sie diese mit den Schaltflächen unten rechts im Bearbeitungsfenster speichern (Speichern) oder verwerfen (Zurücksetzen). Andernfalls können Sie das Fenster schließen (Schließen).
Klicken Sie auf ![]() Aktivieren in der Symbolleiste oben im Desktop, um Ihre Konfigurationsänderungen zu übernehmen.
Aktivieren in der Symbolleiste oben im Desktop, um Ihre Konfigurationsänderungen zu übernehmen.