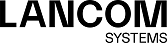- Nehmen Sie das vorinstallierte LANCOM R&S®Unified Firewall-Gerät aus der Verpackung.
- Verbinden Sie ein Patchkabel mit dem Port mit der Beschriftung eth1 auf der Frontseite Ihres LANCOM R&S®Unified Firewall-Geräts und mit dem Ethernet-Port Ihres Computers.
- Verbinden Sie ein Patchkabel mit dem Port mit der Beschriftung eth0 auf der Frontseite Ihres LANCOM R&S®Unified Firewall-Geräts und mit dem LAN-Port des Geräts (z. B. Ihrem Router, DSL- oder Kabelmodem), welches Sie von Ihrem Provider für den Zugang zum Internet bekommen haben. Stellen Sie sicher, das dieses Gerät eingeschaltet ist.
- Stellen Sie sicher, dass der Netzwerkadapter Ihres Computer auf "IP-Adresse automatisch konfigurieren" eingestellt ist.
- Schalten Sie Ihr LANCOM R&S®Unified Firewall-Gerät ein.
- Starten Sie einen Webbrowser auf Ihrem Computer.
- Geben Sie in der Adressleiste des Browsers https://192.168.1.254:3438 ein.
- Erstellen Sie eine Ausnahme für die Zertifikatwarnung. Die LANCOM R&S®Unified Firewall-Loginseite erscheint.
-
Geben Sie auf der Loginseite des LANCOM R&S®Unified Firewall-Webclients admin als
Benutzername und das voreingestellte Kennwort
admin ein.
Abbildung 1. Loginseite des LANCOM R&S®Unified Firewall Webclients
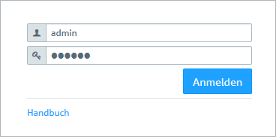
- Klicken Sie auf Anmelden.
-
Nach dem ersten Login mit den voreingestellten Anmeldedaten werden Sie vom System aufgefordert, die
Endnutzer-Lizenzvereinbarung (EULA) zu akzeptieren und anschließend die folgenden beiden Passwörter zu ändern:
- Das Passwort für den Benutzer admin – Sie benötigen dieses Passwort, um sich beim LANCOM R&S®Unified Firewall-Webclient anzumelden.
- Das Support-Passwort – Das Support-Passwort ist das Passwort, mit dem der technische Support sich auf Ihrer LANCOM R&S®Unified Firewall anmelden kann. Bewahren Sie es sicher und vor unbefugtem Zugriff geschützt auf.
Anmerkung:Das neue Benutzerpasswort und das Support-Passwort dürfen aus nicht weniger als acht und nicht mehr als 255 Zeichen bestehen. Erlaubt sind lateinische Buchstaben inklusive deutsche Umlaute sowie Zahlen und Sonderzeichen. Kyrillisch oder andere Schriften nicht. Es müssen Zeichen aus mindestens drei der Kategorien Großbuchstaben, Kleinbuchstaben, Zahlen und Sonderzeichen verwendet werden.
Erlaubter Zeichensatz:[A-Za-z0-9]^_-`´~.,ß'!@#"§$%^&*()-=+\][{}|:/?>_<@äöüÄÖÜ*$Wichtig:Dieser Schritt ist verpflichtend.
-
Klicken Sie auf Akzeptieren & Anmelden, um die neuen Passwörter und die EULA zu
akzeptieren.
Der Setup-Assistent erscheint.
Anmerkung:
Mit Ausnahme der Sprachauswahl am Anfang des Setup-Assistenten können Sie den Assistenten jederzeit über die Schaltfläche Assistent abbrechen beenden. Nach einem Abbruch des Assistenten können Sie eine manuelle Einrichtung vornehmen, also mit den Schritten Internetverbindung konfigurieren und Internetzugang aktivieren fortfahren.
Bis auf wenige Ausnahmen können Sie innerhalb des Setup-Assistenten mit den Schaltflächen Zurück und Weiter navigieren.
-
Wählen Sie die Sprache für den Setup-Assistenten und den Webclient aus. Sie können die Sprache des Webclient später nach
Bedarf jederzeit umschalten.
Abbildung 2. Willkommensseite des Setup-Assistenten
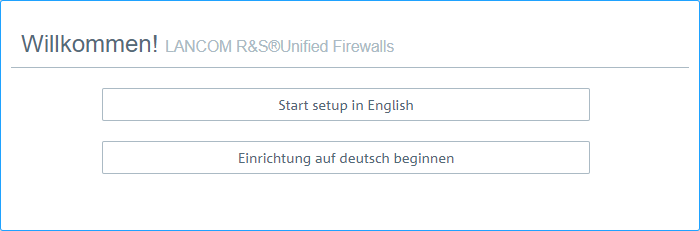
-
Wenn Sie die Konfiguration einer vorherigen Installation wiederherstellen wollen, dann klicken Sie auf
Auswählen, um eine Backup-Datei auszuwählen. Geben Sie das zugehörige Backup-Passwort an.
Klicken Sie danach auf Backup wiederherstellen und neu starten.
Anschließend wird der Setup-Assistent beendet, die Konfiguration aus dem Backup wiederhergestellt und die Firewall neu
gestartet.
Abbildung 3. Optional eine vorhandene Konfiguration aus einem Backup wiederherstellenAlternativ fahren Sie für eine Neuinstallation mit Weiter ohne Backup fort.
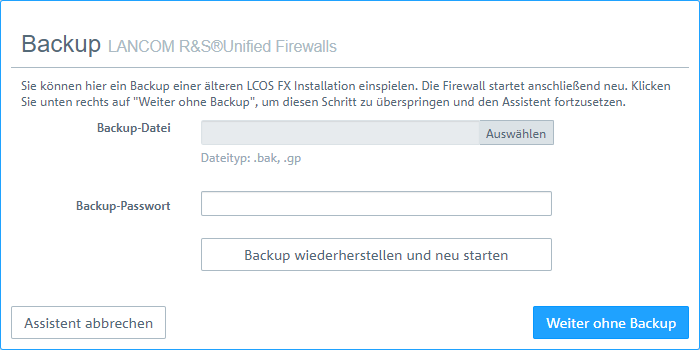
-
Konfigurieren Sie die folgenden allgemeinen Einstellungen der Firewall:
- Firewall-Hostname
- Geben Sie Ihrer Firewall einen Namen, der als Hostname verwendet wird.
- Zeitzone
- Die Zeitzone wird mit der momentan im Browser eingestellten Zeitzone vorbelegt. Ändern Sie diese Einstellung bei Bedarf.
- Nutzungs-Statistiken senden
-
Erlauben Sie optional, dass Informationen über Auslastung und Zustand der Firewall aufgezeichnet und an
die LANCOM Systems GmbH übermittelt werden. Es werden keine
persönlichen Informationen und keine Bestandteile des über die Firewall erfolgten Datenverkehrs
übertragen.
Anmerkung: Sie können diese Einstellung später wieder ändern. Siehe auch Allgemeine Einstellungen.
- Absturzberichte senden
- Erlauben Sie optional, dass im Fehlerfall allgemeine Informationen zum Sytemzustand, zur aktuellen Systemkonfiguration und zum
aufgetretenen Fehler an die LANCOM Systems GmbH übertragen werden.
Die Daten werden nur zur Fehleranalyse verwendet und anschließend wieder gelöscht. Es erfolgt keine
Weitergabe irgendwelcher Daten an Dritte.
Anmerkung: Sie können diese Einstellung später wieder ändern. Siehe auch Allgemeine Einstellungen.
Abbildung 4. Allgemeine Einstellungen der Firewall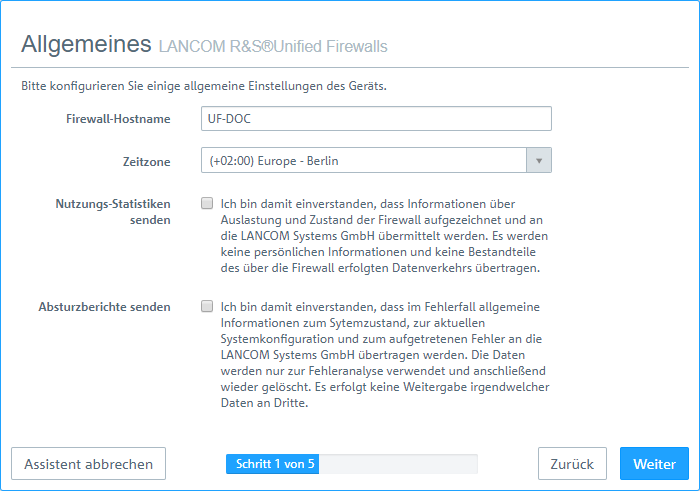
-
Selektieren Sie als Internet-Interface den Firewall-Port (Standard: eth0),
mit dem dass Gerät verbunden ist, welches Sie von Ihrem Provider für den Zugang zum Internet bekommen haben. Geben Sie
dann Ihre Option für den Internetzugriff an:
Anmerkung: Abhängig von Ihrer Auswahl können Sie für die Auswahl notwendige Daten konfigurieren.
- DHCP
- Die IP-Adresse für dieses Interface wird über DHCP bezogen.
- Statische Konfiguration
- Geben Sie die IP-Adresse mit Präfix-Länge (CIDR-Notation), den Standard-Gateway und den DNS-Server an.
- ADSL / SDSL
- Geben Sie den Benutzernamen und das Passwort an, die Sie von Ihrem Internet-Provider erhalten haben.
- VDSL
- Geben Sie die VLAN-ID, den Benutzernamen und das Passwort an, die Sie von Ihrem Internet-Provider erhalten haben.
Abbildung 5. Internetzugang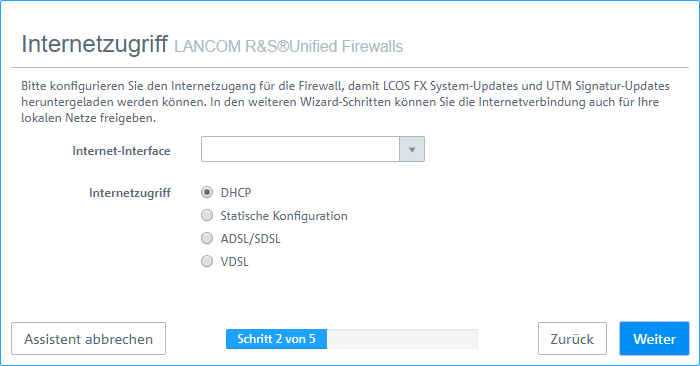
-
Konfigurieren Sie hier das lokale Netzwerk, mit dem die Firewall verbunden ist oder später sein soll. Jede Zeile
entspricht einer Netzwerkschnittstelle der Firewall (Spalte Interface).
Sie können eine Schnittstelle aktivieren / deaktivieren, je nachdem, ob Sie sie verwenden möchten oder nicht
(Spalte Aktiv). Die Internet-Schnittstelle kann nicht deaktiviert werden.
Geben Sie im Feld IP und Präfixlänge die IP ein, die die Firewall auf dieser Schnittstelle
verwenden soll, einschließlich der Präfixlänge (CIDR-Notation). Wenn Sie das Feld leer lassen, hat die Firewall keine
IP-Verbindung auf dieser Schnittstelle. In diesem Fall können Sie nicht über diese Schnittstelle auf die Firewall
zugreifen und können keinen DHCP-Server oder Web- oder Mail-Zugang für alle Clients zulassen, die über diese
Schnittstelle verbunden sind. Jede Schnittstelle sollte ein eigenes Subnetz haben.
Um einen DHCP-Server auf einer Schnittstelle zu aktivieren, aktivieren Sie das Kontrollkästchen DHCP-Server
aktivieren für eine Schnittstelle. Der DHCP-Bereich hängt von der dieser Schnittstelle zugeordneten
Firewall-IP ab und wird auf den größten im Subnetz verfügbaren kontinuierlichen Bereich voreingestellt.
Sie können typischen Internetverkehr (Web und E‑Mail) für Clients
zulassen, die mit einer Schnittstelle verbunden sind, indem Sie das entsprechende Kontrollkästchen für eine
Schnittstelle aktivieren. Web ermöglicht es Clients, sich über HTTP mit dem Internet zu
verbinden. E‑Mail ermöglicht SMTP-, POP3- und IMAP-Verkehr. Dazu gehören auch die
SSL / TLS-Versionen dieser Protokolle.
Abbildung 6. Lokale Netzwerke
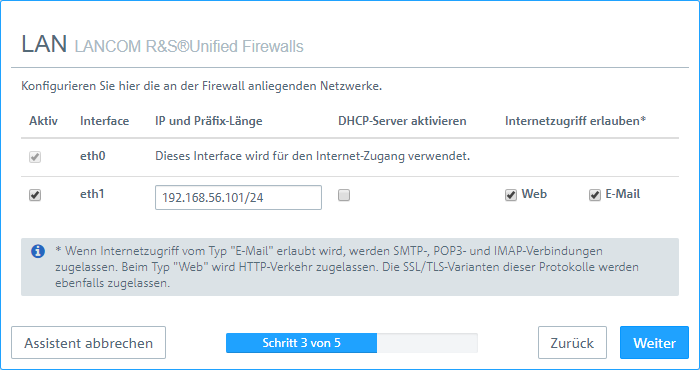
-
Wählen Sie die Sicherheitsfeatures Anti-Virus, IDS und / oder
Contentfilter aus, die aktivert werden sollen. Abhängig von Ihrem Gerät sind evtl. nicht alle
Features verfügbar.
Wichtig:
Beim ersten Start nach der Lieferung oder nach einer Neuinstallation läuft die LANCOM R&S®Unified Firewall für 30 Tage als Testversion. Während des Testzeitraums können Sie kein Backup erstellen. Nach Ablauf des Testzeitraums bleibt die Firewall weiterhin mit Ihrer Konfiguration erhalten. Die UTM-Features werden deaktiviert und Sie können keine Änderungen mehr speichern.
Mehr Information hierzu finden Sie unter Lizenz.
Abbildung 7. Sicherheitsfeatures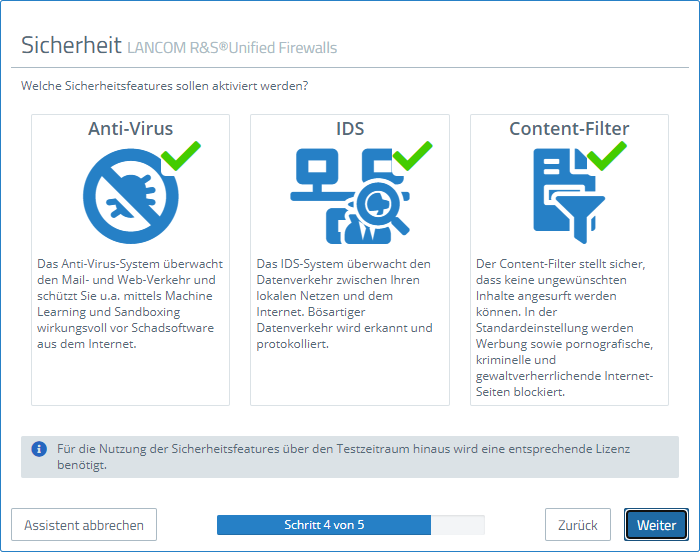
-
Hier sehen Sie eine Zusammenfassung der gemachten Einstellungen und können ggfs. zurückgehen, um diese anzupassen.
Klicken Sie Fertigstellen, wenn alles in Ordnung ist.
Abbildung 8. Zusammenfassung der gemachten Einstellungen
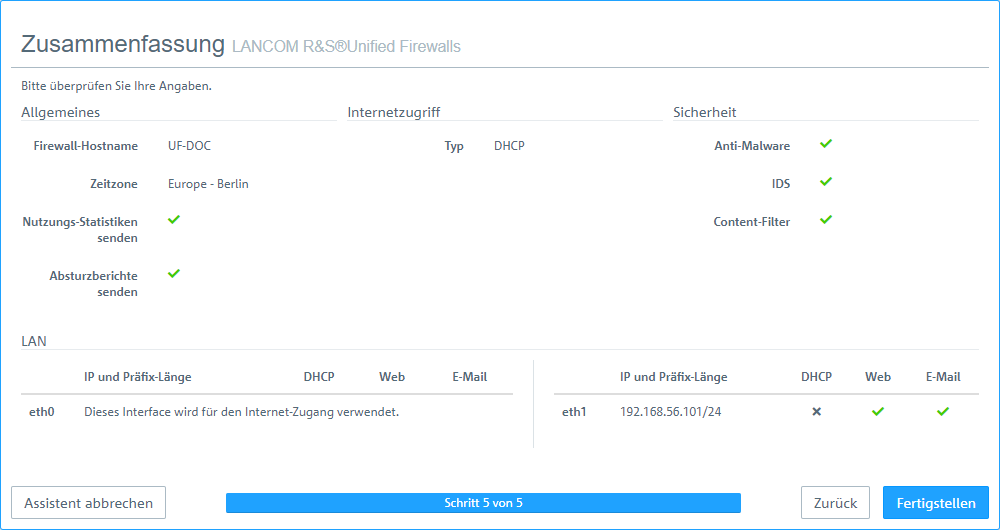
-
Warten Sie ab bis der Setup-Assistent fertig ist. Nun werden Ihnen die Links angezeigt, über die Sie den Webclient nach
Ablauf des Setup-Assistenten erreichen können. Klicken Sie entweder auf einen dieser Links oder auf OK, um zum Webclient
zu wechseln.
Wenn Sie das automatisch erzeugt Zertifikat für den Web-Proxy verwenden wollen, dann laden Sie es herunter und rollen es
auf Ihre Clients aus.
Abbildung 9. Fertigstellung
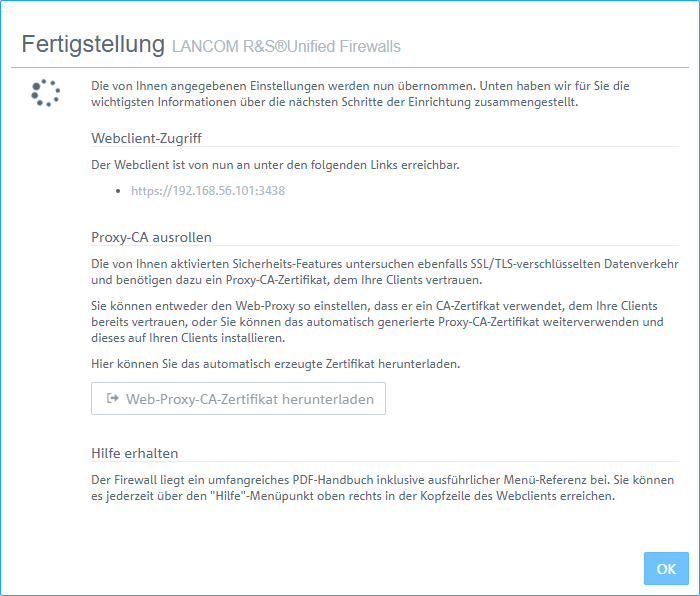
LANCOM Systems GmbH | Adenauerstr. 20/B2 | 52146 Würselen | Deutschland | E-Mail info@lancom.de