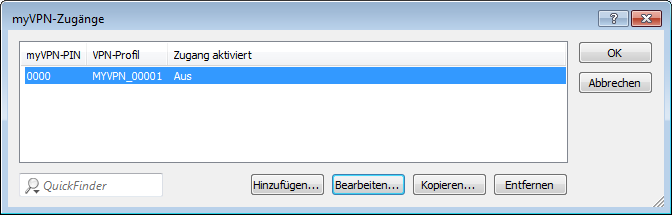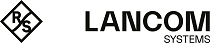So beziehen Sie auf Ihrem iOS-Gerät mit Hilfe der LANCOM myVPN App ein VPN-Profil von einem
LANCOM VPN-Gerät:
Anmerkung: Die LANCOM myVPN App hat ausschließlich die Aufgabe, die korrekten
Einstellungen für den im iOS-Gerät vorhandenen VPN-Client schnell und komfortabel
einzurichten. Der Aufbau der VPN-Verbindung zum Firmennetzwerk selbst erfolgt direkt über
den VPN-Client im iOS-Gerät.
-
Laden Sie die LANCOM myVPN App aus dem Apple-App-Store.
-
Öffnen Sie die App auf Ihrem iPhone oder iPad.
-
Optional: Aktivieren Sie die Option Gegenstellen suchen, um
VPN-Geräte mit aktiviertem LANCOM myVPN Modul zu finden, welche das iOS-Gerät über WLAN
erreichen kann.
Wichtig: Das iOS-Gerät listet nun alle über WLAN erreichbaren VPN-Geräte mit
aktiviertem LANCOM myVPN Modul auf. Ein Eintrag in dieser Liste bedeutet dabei nicht,
dass Ihr iOS-Gerät von diesem VPN-Gerät auch ein LANCOM myVPN-Profil beziehen
kann.
-
Optional: Wählen Sie die Option Gerät manuell hinzufügen, um die
IP-Adresse oder den Namen von VPN-Geräten einzugeben, welche das iOS-Gerät über eine
Internet-Verbindung (3G oder WLAN) erreichen kann. Geben Sie im folgenden Dialog die
IP-Adresse oder den Namen des VPN-Gerätes ein und bestätigen Sie mit
Ja.
-
Die App zeigt nun alle VPN-Geräte, welche Profile für die LANCOM myVPN App
anbieten.
-
Wählen Sie durch Antippen das gewünschte VPN-Gerät aus der Liste aus und geben Sie im
folgenden Dialog die PIN für den Bezug des VPN-Profils ein.
Wichtig: Wenn Sie die PIN fünf Mal falsch eingeben, wird das myVPN-Modul auf
dem LANCOM VPN-Gerät komplett für eine bestimmte Zeit gesperrt. VPN-Verbindungen von
iOS-Geräten mit zuvor erfolgreich eingerichteten VPN-Zugängen sind in diesem Zustand
weiter möglich. Allerdings können iOS-Geräte von diesem VPN-Gerät für die Dauer der
Sperrung keine neuen myVPN-Profile beziehen. Ein Administrator kann die Sperrung im
myVPN-Modul wieder aufheben.
-
Bestätigen Sie im nächsten Dialog den Hinweis auf ein evtl. nicht signiertes Zertifikat
mit der Schaltfläche Ja.
-
Bestätigen Sie im nächsten Dialog die Aufforderung zur Installation des Profils mit der
Schaltfläche Installieren.
Bestätigen Sie auch die notwendigen Änderungen der Einstellungen auf Ihrem
iOS-Gerät.
-
Die Installations-Routine fordert Sie im nächsten Schritt zur Eingabe des Kennworts für
den VPN-Zugang auf. Das VPN-Kennwort entspricht standardmäßig der PIN für das
myVPN-Profil. Wenn Sie das Kennwort für den VPN-Zugang hier eingeben, kann das iOS-Gerät
anschließend ohne weitere Kennworteingabe eine VPN-Verbindung zu Ihrem Firmennetzwerk
aufbauen. Lassen Sie das Feld für das VPN-Kennwort frei, damit das iOS-Gerät Sie bei jedem
Verbindungsaufbau erneut zur Eingabe des VPN-Kennworts auffordert. Bestätigen Sie Ihre
Auswahl mit der Schaltfläche Weiter.
Wichtig: Wir empfehlen aus Sicherheitsgründen, das Kennwort für den
VPN-Zugang nicht auf dem Gerät zu speichern, sondern es bei jedem
Verbindungsaufbau einzugeben.
-
Das VPN-Profil ist nun vollständig auf Ihrem iOS-Gerät installiert und bereit für den
Aufbau einer VPN-Verbindung in Ihr Firmennetzwerk. Bestätigen Sie den Abschluss der
Installation mit der Schaltfläche Fertig.
Sobald das myVPN-Profil von einem iOS-Gerät bezogen wurde, deaktiviert die
Installationsroutine dieses myVPN-Profil auf dem LANCOM VPN-Gerät. Sie können diesen Zustand
z. B. über LANconfig im Konfigurationsbereich in der Liste myVPN-Zugänge überprüfen:
Anmerkung: Das Deaktivieren des myVPN-Profils verhindert ausschließlich, dass ein
weiteres iOS-Gerät das gleiche myVPN-Profil noch einmal installiert und somit die gleichen
Einstellungen für den VPN-Zugang verwendet. Das Deaktivieren des myVPN-Profils hat hingegen
keine Auswirkung auf den VPN-Zugang selbst.