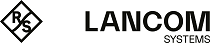The following configuration steps show you how to manually setup a Public Spot for simple scenarios. For the application scenario described here, you enable the Public Spot on an interface over which there is no other data traffic other than the Public Spot traffic – where Public Spot and normal WLAN users do not share the same network (dedicated SSID).
- To do this, start LANconfig and select the device on which you wish to set up the Public Spot, for example, an access point. Next, open the configuration menu for the device.
-
Check that the time is correct.
To check the certificates and correctly record and bill session data, it is important for the Public Spot's time setting to be accurate. First make settings such as time zone and time changes (summer and standard time):
- LANconfig: Date/time > General
Note: In order to ensure that the time of the Public Spot remains correct, the device should be set up as an NTP client. Enter the time server that is necessary for that under Date/Time > Synchronization > Time server. Open the "Add" window to show a list of possible server addresses. -
Select the interfaces for the Public Spot operation.
Here you activate the interfaces which will be available to registered users. Along with the logical WLAN interfaces which Public Spot users directly login to, the logical LAN interfaces (LAN-1, etc.), and the point-to-point connections (P2P-1, etc.) can also be selected. When connected via the LAN or P2P interface, additional access points can be integrated into the Public Spot provided by another device. For a single access point, on the other hand, you select, for example, the logical WLAN interface WLAN-1.
- LANconfig: Public Spot > Server > Operation settings > Interfaces
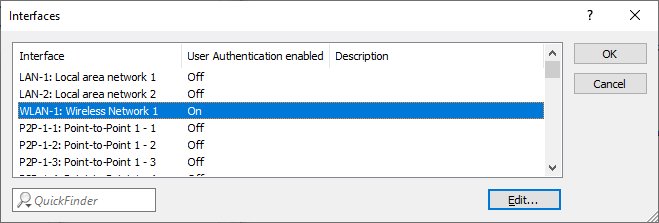
By activating the authentication for a WLAN interface, you automatically release the associated SSID for the Public Spot operation.
Note: On a WLC you can enable certain Ethernet interfaces for the Public Spot. In this manner you can also set up selective restrictions for certain VLANs. -
Access to your device from the Public Spot network should be restricted to the authentication pages.
If you do not restrict access, Public Spot users will be able to access the configuration interface of your device (WEBconfig). For security reasons you should not permit this.
- LANconfig: Public Spot > Server > Operational settings > WEBconfig access by Public Spot interfaces limited to authentication pages
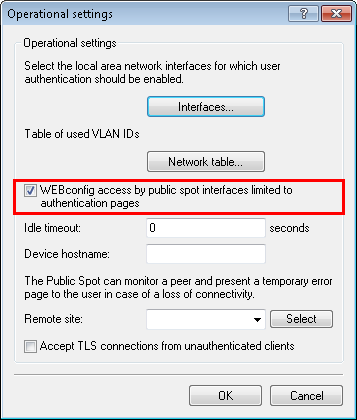
-
Disconnect the interface which is to be used for Public Spot operations from the other network traffic.
In order for end devices to be able to communicate with one another via the different interfaces of a Public Spot device (e.g., between LAN-1 and WLAN-1), these interfaces are logically connected to one another (bridged) within your device. However, in a Public Spot scenario this type of bridging may not be desirable for security reasons. In order to disconnect the communication between an interface (e.g., WLAN-1) assigned to a Public Spot and the rest of the network, you have to remove bridging. In the Port table set the Bridge group for the respective interface to none.
- LANconfig: Interfaces > LAN > Port table
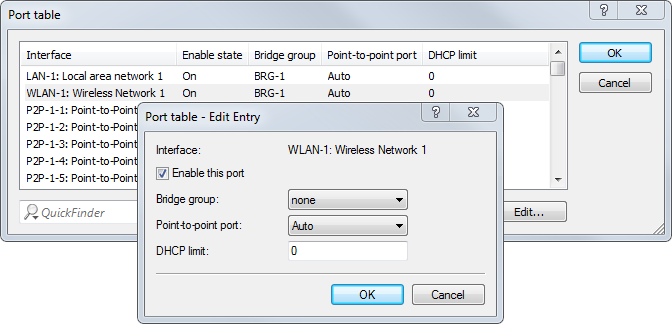
-
Enable the WLAN for the Public Spot.
This setting does not affect: Routers, WLAN controllers, central-site gateways.
Activate the logical WLAN which you enabled for the Public Spot login and assign a descriptive name to this network (SSID).
- LANconfig: Wireless LAN > General > Logical WLAN settings > WLAN network <number> > Network
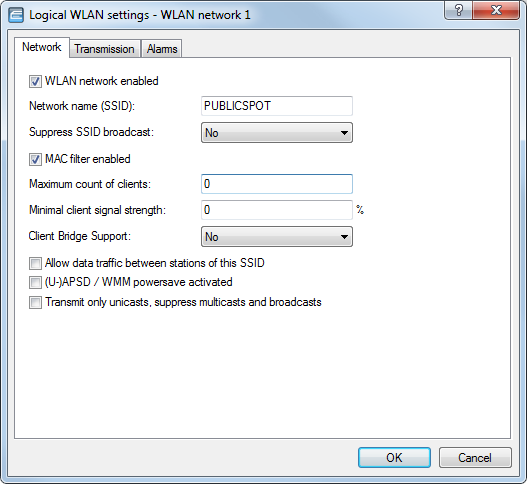
Note: If you do not set up a private WLAN, you should disable the setting Allow data traffic between stations with this SSID for security reasons. This prohibits communication between the individual Public Spot users. -
Assign the IP address and netmask to the device that your Public Spot network should specify.
The Public Spot module has its own address on your network, which is independent from the address that you assigned to your device. For example, if you have a 192.168.0.0/24 network set up and your device has the IP address 192.168.2.1, you can assign the IP address 192.168.3.1 and the subnet mask 255.255.255.0, as long as this IP address has not already been used elsewhere. Select the interface that you chose under Interface assignment e.g., WLAN-1.
- LANconfig: IPv4 > General > IP networks
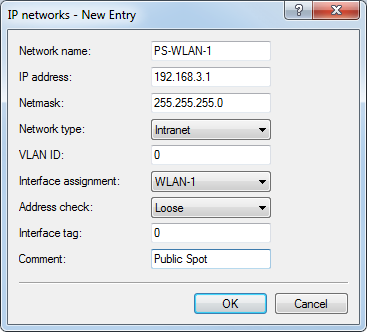
Note: If your device is not directly connected to the Internet and you have a different address range for your Public Spot, you must set up a return route to your Public Spot network on your Internet gateway. If there is no return route, Public Spot users will see an HTTP error after they have successfully authenticated.Please find the directions on how to set up a return route, in the documentation for your Internet gateway. In LANconfig you configure this under IP router > Routing > IPv4 routing table. To do this, create a new entry and enter the network address of your Public Spot network under IP Address and under Router enter the address of the Public Spot in your local network.

-
Configure the DHCP server settings for the Public Spot network.
Since the device has an IP network that is independent from the network where it is located, you must configure a DHCP server for this network. For the previously set up IP network (e.g., PS-WLAN-1), set the value for DHCP server enabled to Yes.
- LANconfig: IPv4 > DHCPv4 > DHCP networks
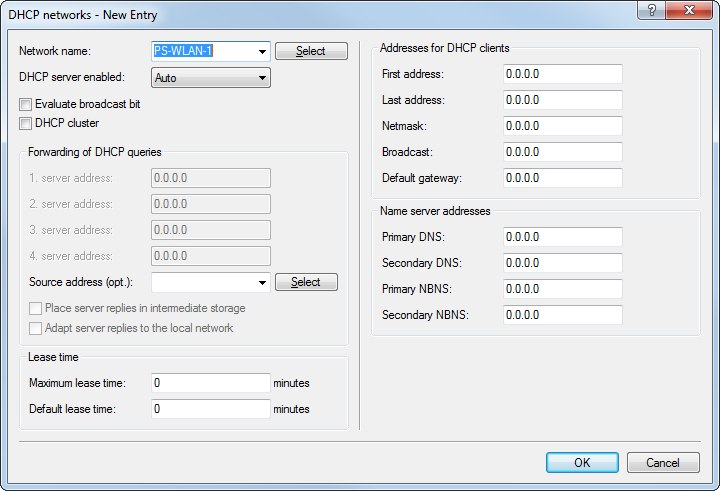
-
Disable the encryption for the interface that you are using for the Public Spot.
This setting does not affect: Routers, WLAN controllers, central-site gateways.
Encryption for all logical WLANs is enabled by default. In Public Spot applications, the payload data between the WLAN clients and the access point are usually transmitted unencrypted. For this reason, go to Wireless LAN > Encryption > WLAN encryption settings and disable encryption for the logical WLAN which you previously set up for the Public Spot login.
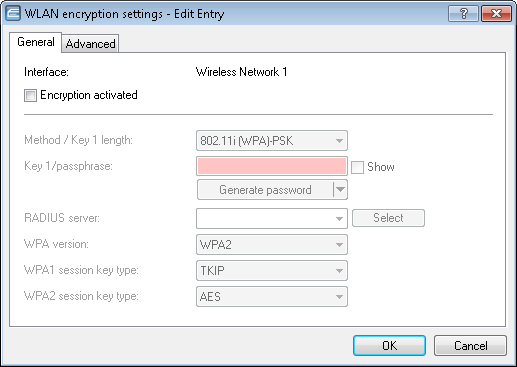
-
Select the authentication mode and the protocol used for the user login.
The authentication method that you select determines the information which users of the Public Spot WLAN must enter when logging in. Select Authenticate with name and password to allow your users the option to login with an individual username and password that you have previously assigned them. This setting also allows you to quickly provide Hotspot access to your guests using vouchers (tickets).
Use HTTPS as the protocol in order to be able to send encrypted login data to your users during login.
- LANconfig: Public Spot > Authentication > Authentication mode
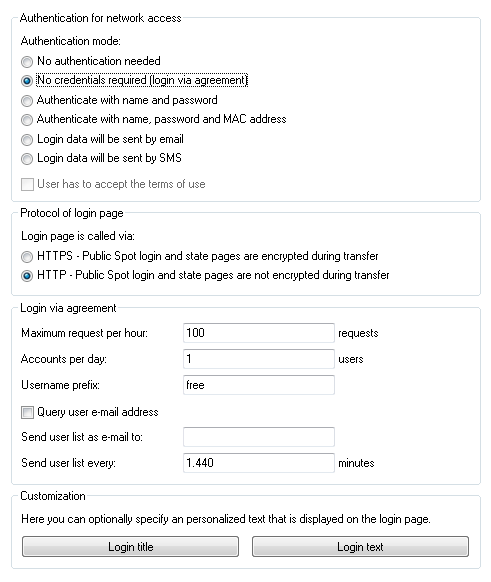
Note: Pay attention to the fact that, when you select the setting No authentication needed, unauthorized persons can have unlimited access to your Public Spot! -
Activate the internal RADIUS server for user administration and accounting.
You store Public Spot access accounts in the user database on the device's own RADIUS server.
- LANconfig: RADIUS > Server > User database
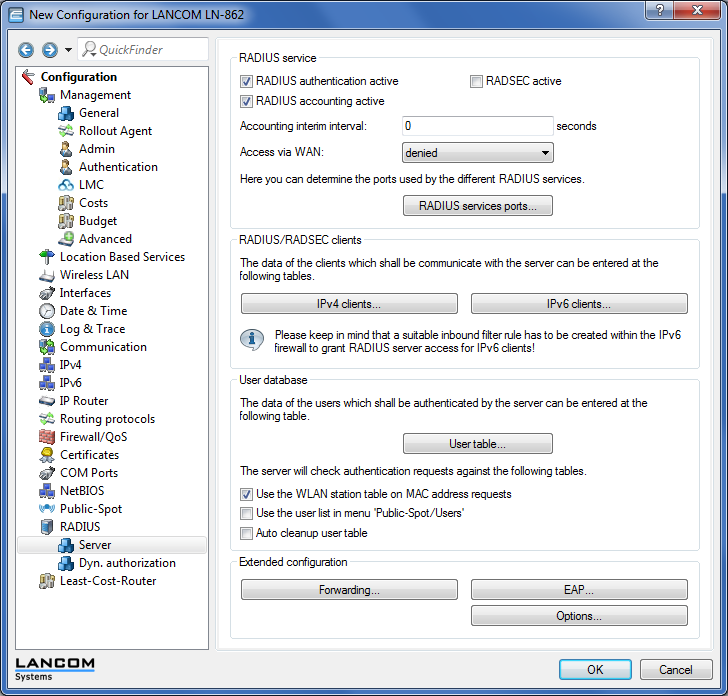
-
By default, the Public Spot is preconfigured to use the internal RADIUS server.
The list entry is necessary in order for the Public Spot to recognize the address of the RADIUS server and so that it can authenticate Public Spot access on the internal RADIUS server.
- LANconfig: Public Spot > Users > Users and RADIUS servers > RADIUS server
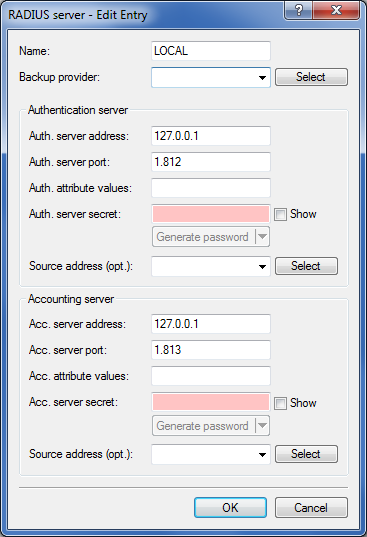
-
Set up filter rules in the Public Spot's firewall to secure your local network. In each case, create an "accept" rule (for example, ALLOW_PS-WLAN-1) and a "reject" rule (for example, DENY_PS-WLAN-1).
You use the accept rule when devices are to be able to send DNS requests from the Public Spot network to all local networks, e.g., your local intranet. On the other hand, with a reject rule you generally block all access or requests from the Public Spot network to your local network. The order – accept before reject – is essential, since the firewall applies rules from the top to bottom of the list.
- LANconfig: Firewall/QoS > IPv4 Rules > Rules…

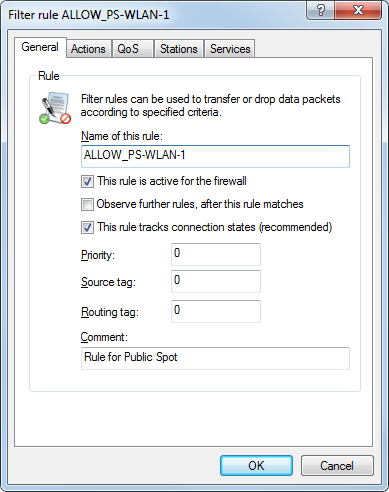
- Settings for the Accept rule:
- Enter the name of the rule in General, for example, ALLOW_PS-WLAN-1.
- Remove all possible predefined action objects from the list and using Actions > Add.. add an action object of type ACCEPT.
- In Stations > Connection source, enable the option Connections from the following stations and select Add... > Add custom station.
- In the Stations window that opens, select the option All stations in local network and for Network name select the name of your Public Spot IP network, e.g., PS-WLAN-1. Close the dialog with OK.
- In Stations > Connection destination, enable the option Connections to the following stations and after selection Add... choose LOCALNET.
- In Services > Protocol/target services enable the option Following protocol/target services and select Add... > DNS.
-
End the filter rule dialog with a final click on OK.
LANconfig then enters the allow rule into the rule table.
- Settings for the Reject rule:
- Enter the name of the rule in General, for example, DENY_PS-WLAN-1.
- Remove all possible predefined action objects from the list and using Actions > Add.. add an action object of type REJECT.
- In Stations > Connection source, enable the option Connections from the following stations and select Add... > Add custom station.
- In the Stations window that opens, select the option All stations in local network and for Network name select the name of your Public Spot IP network, e.g., PS-WLAN-1. Close the dialog with OK.
- In Stations > Connection destination, enable the option Connections to the following stations and after selection Add... choose LOCALNET.
-
End the filter rule dialog with a final click on OK.
LANconfig then enters the rejection rule in the rule table.
- Store the configuration on your device.