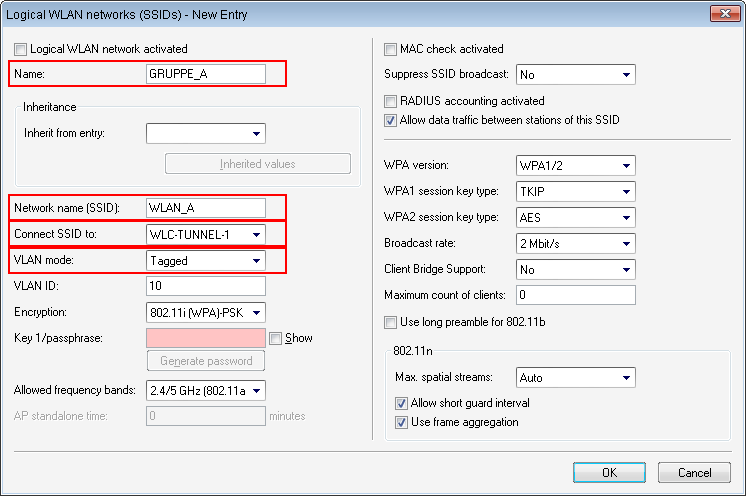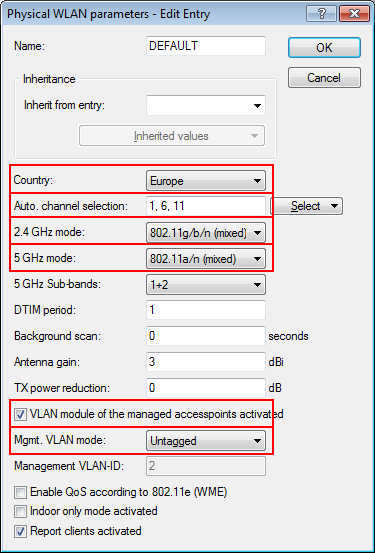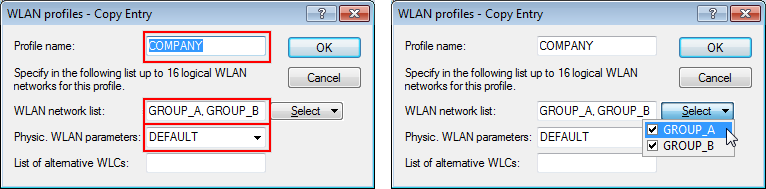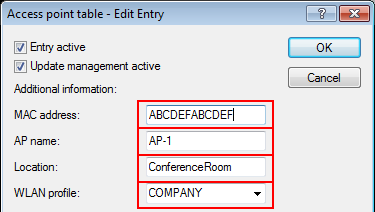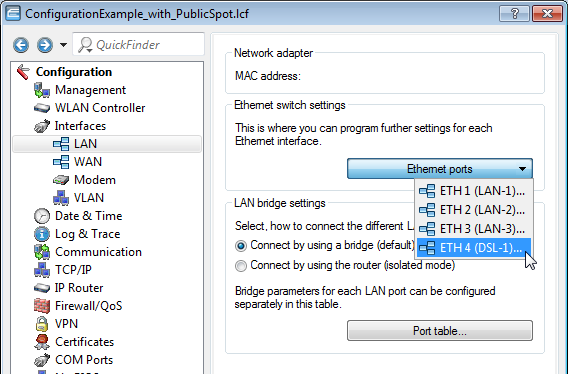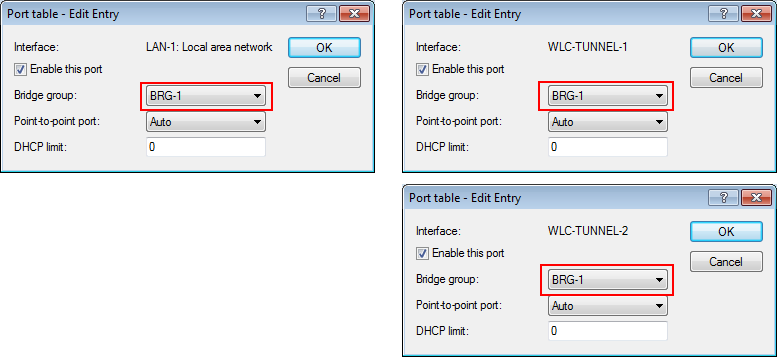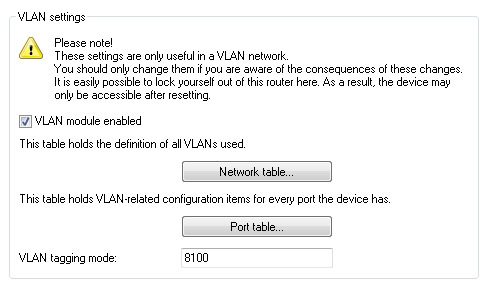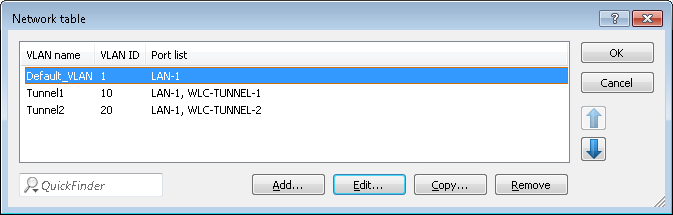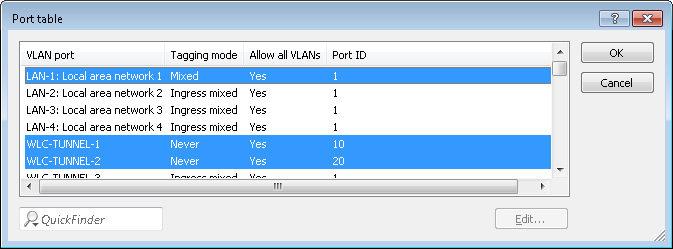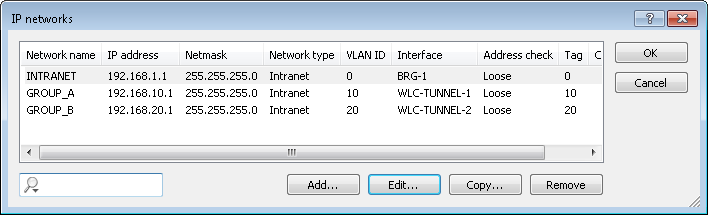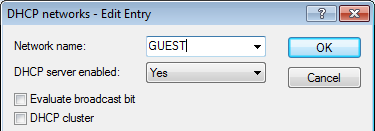In many cases, networks in a shared physical infrastructure are separated by using VLANs. However, this method assumes that the switches operated in the network are VLAN-capable and that these are configured for VLAN operations. Consequently, the administrator has to rollout the VLAN configuration for the whole network.
WLCs enable you to keep networks separate while minimizing the use of VLANs. The APs use a CAPWAP data tunnel to direct the payload from the WLAN clients straight to the WLC, which then assigns the data to the corresponding VLANs. In this situation, VLAN configuration is only required for the WLC and a single, central switch. All of the other switches in this example work without a VLAN configuration.
The diagram shows a sample application with the following components:
- The network consists of two segments, each with its own (not necessarily VLAN-capable) switch.
- Each segment contains several APs, each of which is connected to one of the switches.
- Each AP provides two SSIDs for the WLAN clients in two different user groups, shown in the diagram in green and orange.
- Each user group has access to its own dedicated server that is separated from other user group. The servers can only be accessed via the corresponding VLANs, i.e. through the access ports configured on the switch.
- A WLC manages all APs in the network.
- A central, VLAN-capable switch connects the switches in each segment, the servers for each group, and the WLC.
The aim of the configuration: A WLAN client that associates with an SSID is to have access to its "own" server, regardless of which AP is being used and regardless of the segment in which the client is located.
Configuring the WLAN settings
Configuring the interfaces on the WLC