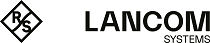Navigate to to configure your frontends.
To configure a frontend, you have to define at least one backend with at least one server.
After having created a backend, you can create a frontend in the Reverse Proxy Frontend. Each configured frontend represents one website with its external IP address, port, domain and certificate (if SSL is enabled).
The Reverse Proxy Frontend configuration dialog allows you to view and to configure the following elements:
| Input field | Description |
|---|---|
| I/0 | A slider switch indicates whether the reverse proxy is active (I) or inactive (0). Click the slider switch to change the status of the reverse proxy. The reverse proxy is deactivated by default. |
| Domain or IP address | Enter the name of the domain or the IP address the frontend is assigned to. |
| Connection | Select a connection. You can choose a network connection and a PPP connection. |
| Port | Configure the external listen port for the reverse proxy, e. g. the port that is reachable from external networks. |
| SSL | Select this check box to enable SSL. If SSL is enabled, the reverse proxy will serve the website with SSL encryption, using the configured certificate for its authentication. |
| Use Let's Encrypt | Use a Let's Encrypt certificate. The certificates used are automatically generated and automatically renewed when their validity expires. See Let's Encrypt. |
| Certificate | Select a certificate with a private key. This option is only available if SSL is enabled. |
| Allow "Outlook Anywhere" | Enables additional options to enable Outlook Anywhere through the reverse proxy. |
| Redirect HTTP to HTTPS | This option redirects HTTP requests to the configured domain or IP address to HTTPS. |
| Proxy Paths | Select a configured backend. Enter a URL path. The URL path has to be absolute, i. e. it has to start with /. You can now forward requests matching the URL parameters to the configured backend. |
| Blocked Paths | Blocks requests which match the URL parameter. Enter a URL path. The URL path has to be absolute, i. e. it has to start with /. |
The buttons at the bottom right of the editor panel allow you to cancel (Cancel) the process or to create (Create) a new frontend.
Click ![]() Activate in the toolbar at the top of the desktop to apply your configuration changes.
Activate in the toolbar at the top of the desktop to apply your configuration changes.