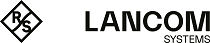Configure your LANCOM R&S®Unified Firewall to protect your system from spam e‑mail.
The spam filter is included in the UTM license. When you boot your LANCOM R&S®Unified Firewall for the first time, the spam filter runs as a test version for 30 days. When this period has expired, the spam filter is deactivated automatically. For more information on licenses, see License.
Navigate to to open an editor panel to display, activate and adjust the spam filter settings.
The configuration dialog allows you to view and to configure the following elements:
| Input field | Description |
|---|---|
| I/0 | A slider switch indicates whether antispam is active (I) or inactive (0). Click the slider switch to change the status. This option is activated by default. |
| License | This field displays the license information for your spam filter. |
| Spam Detection |
To select one of the following options, click the respective button:
|
| Spam Tag |
To decide how you want to mark e‑mails as spam, select one of the following options:
|
| Subject Tag format |
Define how you want to mark e‑mails that are classified as spam. Enter an individual text to mark the
subject of an e‑mail. Use the following variables: %SUBJECT% (original subject of the
email), %SPAMCLASS% and %SPAMCLASSNUM% (category). Click |
| Mail Lists |
To create a blacklist and/or a whitelist, add any amount of e‑mail addresses to the respective list.
You can apply both lists at the same time. You can add e‑mail addresses to both lists.
Note: In every address list, you can add the following placeholders: * for words, ? for single
characters.
|
If you have modified these settings, use the buttons at the bottom right of the editor panel to confirm (Save) or to discard your changes (Reset). Otherwise, you can close the dialog (Close).
Click ![]() Activate in the toolbar at the top of the desktop to apply your configuration changes.
Activate in the toolbar at the top of the desktop to apply your configuration changes.
The antispam settings for the e‑mail protocol only apply to traffic that corresponds to a rule of a proxy for the current protocol. Additionally, you have to activate the proxy as described in Mail Filter Settings.