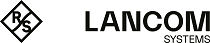Navigate to to display the list of Routing Profiles in the object bar.
In the expanded view, the table columns show the Name of the profile and the number of protocols and applications selected for it. Use the buttons in the last column to view and modify the settings for an existing routing profile, create a new profile based on a copy of an existing profile, or delete a profile from the system.
Please refer to Icons and buttons for further information.
Use the settings for Routing Profiles to configure the following options:
| Input box | Description |
|---|---|
| Name | Enter a name for the routing profile. |
| Internet connection | Configures the Internet connection over which the traffic is to be routed. |
| Traffic Group | Optionally select the name of a traffic group. This means that the rules defined for this group are applied to the traffic that the application filter has assigned to the rules that were selected in the routing profile. The data traffic must first also correspond to the desktop connection that uses the edited app routing profile. See also Traffic shaping. |
| Bypass proxy | Set a check mark in the check box to bypass the proxy. The traffic will then not be routed through the proxy. In particular, this makes it possible to exclude certain applications from the proxy, for example applications for mobile devices that enforce certificate pinning. |
| Bypass IPsec | Set a check mark in the check box to bypass an IPsec tunnel, meaning that the traffic is not routed through IPsec tunnels. Among other things, this feature can be used for branches that route all of their Internet traffic via IPsec to their headquarters. For certain trusted applications that need low latency, such as Microsoft Office 365, it often makes sense to exclude this traffic from being redirected to the headquarters. |
| Outgoing DSCP | From the list, select an optional DSCP value for outbound data traffic. The list contains the designations from the relevant RFCs (e.g. "CS0") and the group (e.g. "Default"). Also, the value is numerically represented in various bases (binary, hexadecimal, and decimal). The list can be searched according to these representations, so that you can quickly find the desired value regardless of your preferred representation. |
| Rules |
Select the protocols and applications you want to add to the profile. The protocols and applications are listed in the table by Category.
Use the Filter input field to filter the list of protocols and applications and display only the entries that match your search input. Click |
The buttons available at the bottom right of the edit box depend on whether you are adding a new router profile or editing an existing profile. For a new profile, click Create to add it to the list of profiles, or Cancel to discard your changes.
If you have made changes, you can use the buttons at the bottom right of the edit window to save them (Save) or discard them (Reset). Otherwise you can close the window (Close).
Click ![]() Activate in the toolbar at the top of the desktop to apply your configuration changes.
Activate in the toolbar at the top of the desktop to apply your configuration changes.
The routing profiles defined here can be used in user-defined firewall rules to implement application-based routing. For more information, see Firewall and Desktop connection settings.