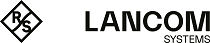Use the Network Connections settings to configure custom network connections.
Under , you can add a new or edit an existing network connection.
The Network Connection panel displays the following information and allows you to configure the following elements:
| Input field | Description |
|---|---|
| I/0 | A slider switch indicates whether the network connection is active (I) or inactive (0). Click the slider switch to change the status of the connection. A new connection is active by default. |
| Name |
Enter a name for the network connection.
Important: If you leave this field empty, the name will be generated automatically from the selected
interface and connection type.
|
| Interface | From the drop-down list, select the interface that you want to assign to the connection. You may select an Ethernet, VLAN or bridge interface. |
| Type |
From the drop-down list, select the connection type. This option is set to Static by
default, but you can adjust the settings to one of the other values as necessary:
Important: Once you click Create to establish the
network connection, you will no longer be able to change the connection type.
Note: The elements in the Network tab depend on the
selected connection type.
|
| Used by | Displays the components that use the network connection. |
| Status |
Displays the status of the network connection.
The status can be one of the following:
|
On the Network tab:
| Input field | Description |
|---|---|
| IP Addresses |
Assign one or multiple IP addresses to the network connection. Enter an IP address in CIDR notation (IP
address followed by a slash "/" and the number of bits set in the subnet mask, e. g.
192.168.50.1/24). Click Add to add the IP
address to the list.
You can edit or delete individual entries in the list by clicking the corresponding button next to an entry.
For more information, see Icons and buttons.
Important: If you edit an IP address, a check mark appears on the right of the entry. You have to
click the check mark before being able to save the settings of the IP address.
Click Important: The IP address which is listed first in the list is used as the default source IP address
for NAT and for IPsec connections.
|
| Obtain Gateway | Optional and only available if the selected connection Type is DHCP. Select this check box if you want your LANCOM R&S®Unified Firewall to obtain a gateway for the connection from the DHCP server. |
| Obtain DNS Server | Optional and only available if the selected connection Type is DHCP. Select this check box if you want your LANCOM R&S®Unified Firewall to obtain a DNS server for the connection. |
| Obtain Domain | Optional and only available if the selected connection Type is DHCP. Select this check box if you want your LANCOM R&S®Unified Firewall to obtain a domain for the connection from the DHCP server. |
| Obtained via DHCP |
Optional and only available if the selected connection Type is
DHCP.
Displays one of the following states:
|
On the WAN tab:
| Input field | Description |
|---|---|
| Set Default Gateway |
Optional and only available if the selected connection Type is
Static. Select this check box if you want to set a default gateway for the network
connection.
Important: If you select DHCP as the connection type, this check box is always
enabled and grayed out as the gateway is obtained from the DHCP server.
|
| Default Gateway |
Optional and only available if the selected connection Type is
Static. Enter the default gateway for this connection.
Important: If you select DHCP as the connection type, this check box is always
enabled and grayed out and displays the gateway that is obtained from the DHCP server.
|
| Time Restrictions |
Optional: Select this check box if you want to set a time limit for which the connection is enabled.
Click Edit to open the Time Restriction editor panel which provides the following
options:
|
| Multi WAN Weight | Specify how much of the Internet traffic is routed through this connection by entering a value from 1 to 256. The higher the set value, the higher the percentage of Internet traffic routed through the connection. Setting the same value for all connections results in equal traffic distribution across all connections. |
| Desktop Object | From the drop-down list, select an Internet object that is used in firewall rules for this WAN connection. For more information, see Internet Objects. |
On the Failover tab:
| Input field | Description |
|---|---|
| Heartbeats | Specify how you want to test the state of the connection by adding tests. The default settings contain a ping test with the Google server (8.8.8.8). Click Add to add another test to the list. For more information on configuring the reachability test, see Heartbeat Settings. You can edit or delete individual entries in the list by clicking the corresponding button next to an entry. For more information, see Icons and buttons. |
| Use as backup connection | Optional: Select this check box to configure this connection as a backup Internet connection. |
| Backup connections |
Select any backup connection you wish to assign to the connection and specify its Priority. If the current connection fails, your LANCOM R&S®Unified Firewall switches to the available backup connection with the highest
priority. Click Add to add the backup connection to the
list.
You can edit or delete individual entries in the list by clicking the corresponding button next to an entry.
For more information, see Icons and buttons.
Important: If you edit a backup connection, a check mark appears on the right of the entry. You have
to click the check mark before being able to save the settings of the backup connection.
|
The buttons at the bottom right of the editor panel depend on whether you add a new network connection or edit an existing one. For a newly configured connection, click Create to add it to the list of available connections or Cancel to discard your changes. To edit an existing network connection, click Save to store the reconfigured connection or Reset to discard your changes. You can click Close to shut the editor panel as long as no changes have been made on it.
Click ![]() Activate in the toolbar at the top of the desktop to apply your configuration changes.
Activate in the toolbar at the top of the desktop to apply your configuration changes.
Heartbeat Settings
The Heartbeat editor panel allows you to set up automatic heartbeat tests to check the connection state. In the editor panel, you can configure the following elements:
| Input field | Description |
|---|---|
| Type |
From the drop-down list, select the type of reachability test you want to run:
|
| Timeout | Specify the timeout for the test in seconds. |
| Number of tries | Set the overall number of tries to be performed. |
| Number of successful tries | Set the number of successful tries required for a successful heartbeat. |
| Arguments | Specify the arguments to be used in the test, e. g. IP addresses that you want to ping. |
If you have created a backup Internet connection on the Failover tab and the automatic heartbeat test defines the state of the connection as disconnected, your LANCOM R&S®Unified Firewall automatically switches to the backup connection with the highest priority available.
The buttons at the bottom right of the editor panel allow you to confirm your changes to the heartbeat test (OK) and to run the connection test manually (Test). You can also reject (Cancel) your changes to the test, close the editor panel and return to the Network Connection editor panel. The specified test is displayed as an entry in the list under Heartbeats on the Failover tab.